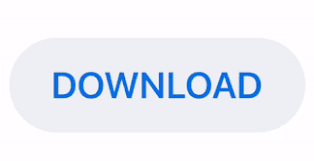
I also typically click the check box that turns on Use Normal style for bulleted or numbered lists. I turn off selecting the entire word, and smart paragraph selection. Under the Advanced tab of Word Options ( Figure G), you will see several check boxes regarding selecting. Perhaps you like this feature, but it is not for me. I much prefer to select what I want to select without Word presuming I want a whole word or sentence or paragraph. One of the features Word employs to purportedly make our lives easier is called “smart” selecting. Figure F Also under Replace as you type Advanced changes Here is the slightly tricky part, you also have to look under the AutoFormat As You Type tab and uncheck the appropriate check boxes under the Replace as you type category ( Figure F). For good measure, I also uncheck the boxes for Ordinals, Fractions, and Hyphens. Click the AutoFormat tab ( Figure E) and deselect the Replace Straight quotes with smart quotes check box.
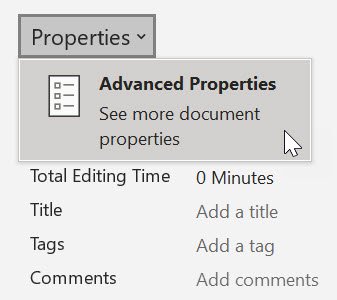
When you click that button you are taken to the AutoCorrect configuration screen. Under the Proofing tab you will see a button with the label: AutoCorrect Options. This is a two-step process, which makes it slightly tricky. Smart Quotes look great when you are in Word, but they don’t play well with WordPress and the other tools I have to use to publish content on TechRepublic, so I always turn them off. Figure D Formatting marks Turn off Smart Quotes Click the Show all formatting marks check box. Click on the Display tab to reach the formatting marks settings. Click File in the menu bar and navigate down to the Options link to reach the Word Options configuration screen ( Figure D). Formatting marksĪs an editor, I need to see every character on the page, even if the character is a blank space, so I always turn on all formatting marks. Reviewing the options may give you some ideas that will increase your productivity. This next set of modifications is very subjective – I make them because it makes my life as an editor easier. Remember to click the New documents based on this template radio button to make this your permanent Normal Template.
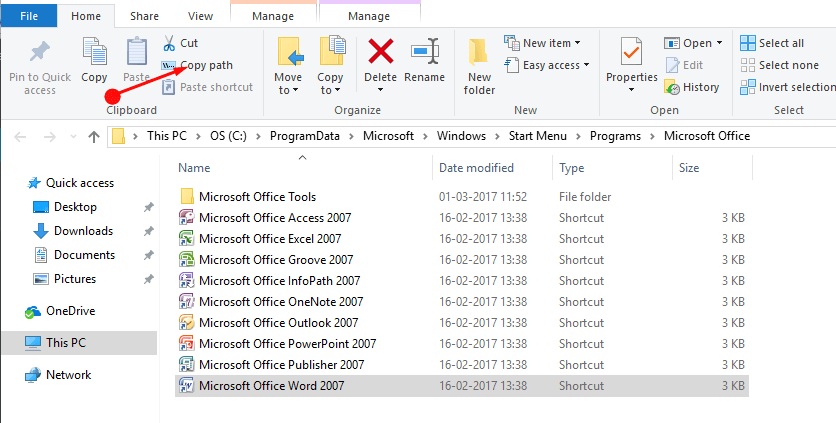
Figure C Change the spacingĬlick OK a few times to put the modifications into action. This purely a personal preference – your choices are likely to vary, but I like the clean, some might say boring, look of the text.
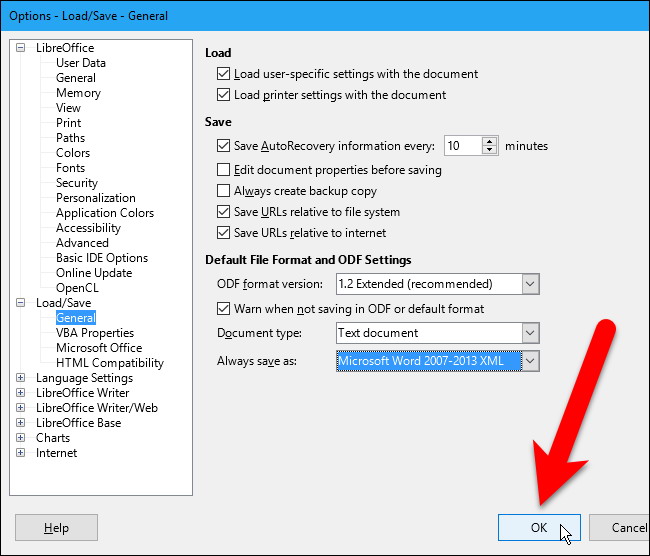
I change the line spacing to Single and the before and after spacing to six points each. I then click the Format button to access the Paragraph options screen ( Figure C). Right-click the Normal Style in the Ribbon to get to the Modify Style options screen shown in Figure B. Personally I like the Arial font and I like my paragraphs spaced evenly, so I change the default Normal Template ( Figure A) right away. I don’t like the default font and spacing in Word – I haven’t liked it since 2007. This suggestion is probably the most obvious and the most often overlooked. This blog post is also available as a TechRepublic Photo Gallery. A few minutes now can save you some frustration later. And, I mean before you starting using it, not after. Now, the changes I make may not make sense for you and I am not suggesting that everyone do exactly what I do, but I am suggesting that you take a few minutes to adjust the default settings in Word 2013 to make it work the way you want it to work – at least as best you can. However, every new version of Word requires some tweaking to make it work the way I want it to work and Word 2013 is no exception. Microsoft Word has been the primary tool of my trade for many years now (at one time it was WordPerfect) and for the most part I am happy with the application – well, at the very least, I am comfortable with it.
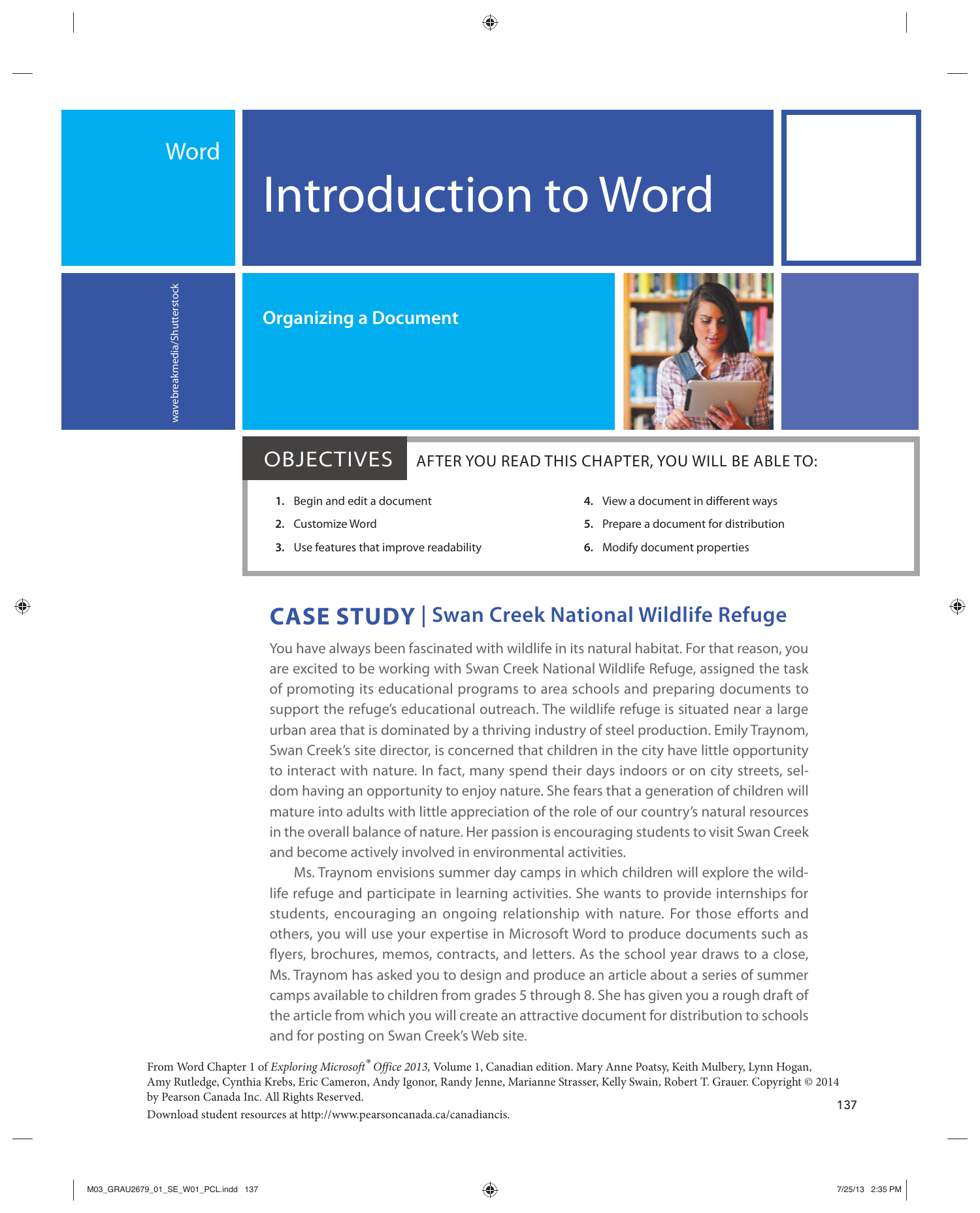
Some of the default settings in Word 2013 just don't work for him, so before he does anything else Mark Kaelin changes them.
#VIEW DOCUMENT PROPERTIES WORD 2013 FULL#
We will show you exactly what to do through lots of full color illustrations and easy-to-follow instructions.The first nine things I do to default settings in Word 2013 Need answers quickly? Word 2013 on Demand provides those answers in a visual step-by-step format.
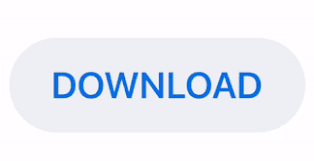

 0 kommentar(er)
0 kommentar(er)
